本节我们将完成环境配置并成功运行 rCore-Tutorial-v3 。整个流程分为下面几个部分:
- 系统环境配置
- C/Rust 开发环境配置
- QEMU 模拟器安装
- 其他工具安装
- 运行 rCore-Tutorial-v3
在线开发环境配置
Github Classroom 方式进行在线 OS 环境配置
注:这种方式目前主要用于 2022 年开源操作系统训练营
[! note] 基于 github classroom 的在线开发方式
基于 github classroom,可方便建立开发用的 git repository,并可基于 github 的 codespace (在线版 ubuntu +vscode)在线开发使用。整个开发环境仅仅需要一个网络浏览器。
- 在网络浏览器中用自己的 github id 登录 github. com
- 接收 第一个实验练习 setup-env-run-os1 的 github classroom 在线邀请 ,根据提示一路选择 OK 即可。
- 完成第二步后,你的第一个实验练习 setup-env-run-os1 的 github repository 会被自动建立好,点击此 github repository 的链接,就可看到你要完成的第一个实验了。
- 在你的第一个实验练习的网页的中上部可以看到一个醒目的 code 绿色按钮,点击后,可以进一步看到 codespace 标签和醒目的 create codesapce on main 绿色按钮。请点击这个绿色按钮,就可以进入到在线的 ubuntu +vscode 环境中
- 再按照下面的环境安装提示在 vscode 的 console 中安装配置开发环境:rustc,qemu 等工具。注:也可在 vscode 的 console 中执行
make codespaces_setenv来自动安装配置开发环境(执行sudo需要 root 权限,仅需要执行一次)。- 在 vscode 的 console 中执行 make setupclassroom_testX (该命令仅执行一次,X 的范围为 1-8)配置 github classroom 自动评分功能。
- 然后就可以基于在线 vscode 进行开发、运行、提交等完整的实验过程了。
上述的 3,4,5 步不是必须的,你也可以仅仅基于 Github Classroom 生成 git repository,并进行本地开发。
本地操作系统开发环境配置
目前实验内容可支持在 Ubuntu 操作系统 、 openEuler 操作系统 、 龙蜥操作系统 等上面进行操作。对于 Windows10/11 和 macOS 上的用户,可以使用 WSL2、VMware Workstation 或 VirtualBox 等相关软件,通过虚拟机方式安装 Ubuntu18.04 / 20.04、openEuler 操作系统、龙蜥操作系统等,并在上面进行实验。
Windows 的 WSL2 方式建立 Linux 环境
对于 Windows10/11 的用户可以通过系统内置的 WSL2 虚拟机(请不要使用 WSL1)来安装 Ubuntu 18.04 / 20.04 。步骤如下:
-
升级 Windows 10/11 到最新版(Windows 10 版本 18917 或以后的内部版本)。注意,如果 不是 Windows 10/11 专业版,可能需要手动更新,在微软官网上下载。升级之后, 可以在 PowerShell 中输入
winver命令来查看内部版本号。 -
「Windows 设置 > 更新和安全 > Windows 预览体验计划」处选择加入 “Dev 开发者模式”。
-
以管理员身份打开 PowerShell 终端并输入以下命令:
# 启用 Windows 功能:“适用于 Linux 的 Windows 子系统”
>> dism.exe /online /enable-feature /featurename:Microsoft-Windows-Subsystem-Linux /all /norestart
# 启用 Windows 功能:“已安装的系统虚拟机平台”
>> dism.exe /online /enable-feature /featurename:VirtualMachinePlatform /all /norestart
# <Distro> 改为对应从微软应用商店安装的 Linux 版本名,比如:`wsl --set-version Ubuntu 2`
# 如果你没有提前从微软应用商店安装任何 Linux 版本,请跳过此步骤
>> wsl --set-version <Distro> 2
# 设置默认为 WSL 2,如果 Windows 版本不够,这条命令会出错
>> wsl --set-default-version 2
-
在微软商店(Microsoft Store)中搜索并安装 Ubuntu18.04 / 20.04。
VMware 虚拟机方式进行本地 OS 开发环境配置
如果你打算使用 VMware 安装虚拟机的话,我们已经配置好了一个能直接运行 rCore-Tutorial-v3 的 Ubuntu22.04 镜像,它是一个 vmdk 格式的虚拟磁盘文件,只需要在 VMware 中新建一台虚拟机,在设置虚拟磁盘的时候选择它即可。百度网盘链接 或者 清华云盘链接 (目前是旧版的 Ubuntu18.04+QEMU5.0 的镜像)。已经创建好用户 oslab ,密码为一个空格。它已经安装了中文输入法和作为 Rust 集成开发环境的 Visual Studio Code,能够更容易完成实验并撰写实验报告。如果想要使用 VMWare 安装 openEuler 虚拟机的话,可以在 openEuler 官网 下载 ISO 自行安装,接着需要参考网络上的一些教程配置网络和安装图形界面。
Docker 方式进行本地 OS 开发环境配置
[! note] Docker 开发环境 感谢 qobilidop,dinghao188 和张汉东老师帮忙配置好的 Docker 开发环境,进入 Docker 开发环境之后不需要任何软件工具链的安装和配置,可以直接将 tutorial 运行起来,目前应该仅支持将 tutorial 运行在 QEMU 模拟器上。 使用方法如下(以 Ubuntu18.04 为例):
- 通过
su切换到管理员账户root(注:如果此前并未设置root账户的密码需要先通过sudo passwd进行设置), 在rCore-Tutorial-v3根目录下,执行make build_docker,来建立基于 docker 的开发环境 ;- 在
rCore-Tutorial-v3根目录下,执行make docker进入到 Docker 环境;- 进入 Docker 之后,会发现当前处于根目录
/,我们通过cd mnt将当前工作路径切换到/mnt目录;- 通过
ls可以发现/mnt目录下的内容和rCore-Tutorial-v3目录下的内容完全相同,接下来就可以在这个环境下运行 tutorial 了。例如cd os && make run。
你也可以在 Windows10/11 或 macOS 原生系统或者其他 Linux 发行版上进行实验,基本上不会出现太大的问题。不过由于时间问题我们主要在 Ubuntu18.04 on x86-64 上进行了测试,后面的配置也都是基于它的。如果遇到了问题的话,请在本节的讨论区中留言,我们会尽量帮助解决。
手动进行本地 OS 开发环境配置
基于 RISC-V 硬件环境的配置
目前已经出现了可以在 RISC-V 64(简称 RV64)的硬件模拟环境(比如 QEMU with RV64)和真实物理环境(如全志哪吒 D1 开发板、SiFive U740 开发板)的 Linux 系统环境。但 Linux RV64 相对于 Linux x86-64 而言,虽然挺新颖的,但还不够成熟,已经适配和预编译好的应用软件包相对少一些,适合 hacker 进行尝试。如果同学有兴趣,我们也给出多种相应的硬件模拟环境和真实物理环境的 Linux for RV64 发行版,以便于这类同学进行实验:
注:后续的配置主要基于 Linux for x86-64 系统环境,如果同学采用 Linux for RV64 环境,需要自己配置。不过在同学比较熟悉的情况下,配置方法类似且更加简单。可能存在的主要问题是,面向 Linux for RV64 的相关软件包可能不全,这样需要同学从源码直接编译出缺失的软件包。
C 开发环境配置
在实验或练习过程中,也会涉及部分基于 C 语言的开发,可以安装基本的本机开发环境和交叉开发环境。下面是以 Ubuntu 20.04 为例,需要安装的 C 开发环境涉及的软件:
$ sudo apt-get update && sudo apt-get upgrade
$ sudo apt-get install git build-essential gdb-multiarch qemu-system-misc gcc-riscv64-linux-gnu binutils-riscv64-linux-gnu
注:上述软件不是 Rust 开发环境所必须的。且 ubuntu 20.04 的 QEMU 软件版本低,而本书实验需要安装 7.0 以上版本的 QEMU。
Rust 开发环境配置
首先安装 Rust 版本管理器 rustup 和 Rust 包管理器 cargo,这里我们用官方的安装脚本来安装:
curl https://sh.rustup.rs -sSf | sh
如果通过官方的脚本下载失败了,可以在浏览器的地址栏中输入 https://sh.rustup.rs 来下载脚本,在本地运行即可。
如果官方的脚本在运行时出现了网络速度较慢的问题,可选地可以通过修改 rustup 的镜像地址(修改为中国科学技术大学的镜像服务器)来加速:
export RUSTUP_DIST_SERVER= https://mirrors.ustc.edu.cn/rust-static
export RUSTUP_UPDATE_ROOT= https://mirrors.ustc.edu.cn/rust-static/rustup
curl https://sh.rustup.rs -sSf | sh
或者使用 tuna 源来加速 参见 rustup 帮助:
export RUSTUP_DIST_SERVER= https://mirrors.tuna.edu.cn/rustup
export RUSTUP_UPDATE_ROOT= https://mirrors.tuna.edu.cn/rustup/rustup
curl https://sh.rustup.rs -sSf | sh
或者也可以通过在运行前设置命令行中的科学上网代理来实现:
# e.g. Shadowsocks 代理,请根据自身配置灵活调整下面的链接
export https_proxy= http://127.0.0.1:1080
export http_proxy= http://127.0.0.1:1080
export ftp_proxy= http://127.0.0.1:1080
安装完成后,我们可以重新打开一个终端来让之前设置的环境变量生效。我们也可以手动将环境变量设置应用到当前终端,只需要输入以下命令:
接下来,我们可以确认一下我们正确安装了 Rust 工具链:
rustc --version
可以看到当前安装的工具链的版本。
rustc 1.62.0-nightly (1f7fb6413 2022-04-10)
[! warning] 一定要使用 nightly 版本! 目前用于操作系统实验开发的 rustc 编译器的版本不局限在 1.46.0 这样的数字上,你可以选择更新版本的 rustc 编译器。但注意只能用 rustc 的 nightly 类型的版本。
可通过如下命令安装 rustc 的 nightly 版本,并把该版本设置为 rustc 的缺省版本。
rustup install nightly
rustup default nightly
我们最好把软件包管理器 cargo 所用的软件包镜像地址 crates. io 也换成中国科学技术大学的镜像服务器来加速三方库的下载。我们打开(如果没有就新建) ~/. cargo/config 文件,并把内容修改为:
[source. crates-io]
registry = " https://github.com/rust-lang/crates.io-index"
replace-with = 'ustc'
[source. ustc]
registry = "git://mirrors. ustc. edu. cn/crates. io-index"
同样,也可以使用 tuna 源 参见 crates.io 帮助:
[source. crates-io]
replace-with = 'tuna'
[source. tuna]
registry = " https://mirrors.tuna.tsinghua.edu.cn/git/crates.io-index.git"
接下来安装一些 Rust 相关的软件包
rustup target add riscv64gc-unknown-none-elf
cargo install cargo-binutils
rustup component add llvm-tools-preview
rustup component add rust-src
保证软件包齐全
如果你换了另外一个 rustc 编译器(必须是 nightly 版的),需要重新安装上述 rustc 所需软件包。rCore-Tutorial 仓库中的
Makefile包含了这些工具的安装,如果你使用make run也可以不手动安装。
至于 Rust 开发环境,推荐 JetBrains Clion + Rust 插件 或者 Visual Studio Code 搭配 rust-analyzer 和 RISC-V Support 插件。
-
JetBrains Clion 是付费商业软件,但对于学生和教师,只要在 JetBrains 网站注册账号,可以享受一定期限(半年左右)的免费使用的福利。
-
Visual Studio Code 是开源软件,不用付费就可使用。
-
当然,采用 VIM,Emacs 等传统的编辑器也是没有问题的。
QEMU 模拟器安装
我们需要使用 QEMU 7.0 版本进行实验,低版本的 QEMU 可能导致框架代码不能正常运行。而很多 Linux 发行版的软件包管理器默认软件源中的 QEMU 版本过低,因此我们需要从源码手动编译安装 QEMU 模拟器软件。下面以 Ubuntu 18.04/20.04 上的安装流程为例进行说明:
首先我们安装依赖包,获取 QEMU 源代码并手动编译:
# 安装编译所需的依赖包
sudo apt install autoconf automake autotools-dev curl libmpc-dev libmpfr-dev libgmp-dev \
gawk build-essential bison flex texinfo gperf libtool patchutils bc \
zlib1g-dev libexpat-dev pkg-config libglib2.0-dev libpixman-1-dev libsdl2-dev \
git tmux python3 python3-pip ninja-build
# 下载源码包
# 如果下载速度过慢可以使用我们提供的百度网盘链接: https://pan.baidu.com/s/1dykndFzY73nqkPL2QXs32Q
# 提取码:jimc
wget https://download.qemu.org/qemu-7.0.0.tar.xz
# 解压
tar xvJf qemu-7.0.0. tar. xz
# 编译安装并配置 RISC-V 支持
cd qemu-7.0.0
./configure --target-list=riscv64-softmmu, riscv64-linux-user # 如果要支持图形界面,可添加 " --enable-sdl" 参数
make -j$(nproc)
注意,上面的依赖包可能并不完全,比如在 Ubuntu 18.04 上:
- 出现
ERROR: pkg-config binary 'pkg-config' not found时,可以安装pkg-config包;- 出现
ERROR: glib-2.48 gthread-2.0 is required to compile QEMU时,可以安装libglib2.0-dev包;- 出现
ERROR: pixman >= 0.21.8 not present时,可以安装libpixman-1-dev包。
另外一些 Linux 发行版编译 QEMU 的依赖包可以从 这里 找到。
之后我们可以在同目录下 sudo make install 将 QEMU 安装到 /usr/local/bin 目录下,但这样经常会引起冲突。个人来说更习惯的做法是,编辑 ~/.bashrc 文件(如果使用的是默认的 bash 终端),在文件的末尾加入几行:
# 请注意,qemu-7.0.0 的父目录可以随着你的实际安装位置灵活调整
export PATH=$PATH:/path/to/qemu-7.0.0/build
随后即可在当前终端 source ~/. bashrc 更新系统路径,或者直接重启一个新的终端。
此时我们可以确认 QEMU 的版本:
qemu-system-riscv64 --version
qemu-riscv64 --version
在其他缺少预编译 QEMU with RV64 软件包的 Linux x86-64 环境(如 openEuler 操作系统)上,首先需要从 openEuler 社区维护的 QEMU 的 riscv 分支 下载 QEMU 源码,并直接通过 rpmbuild 进行构建。
尽量避免使用
qemu-kvm请尽量不要安装
qemu-kvm,这可能会导致我们的框架无法正常运行。如果已经安装,可以考虑换用 Docker 。
另外,我们仅在 Qemu 7.0.0 版本上进行了测试,请尽量不要切换到其他版本。
K210 真机串口通信
为了能在 K210 真机上运行 Tutorial,我们还需要安装基于 Python 的串口通信库和简易的串口终端。
pip3 install pyserial
sudo apt install python3-serial
GDB 调试支持
目前我们仅支持基于 QEMU 模拟器进行调试。在 os 目录下 make debug 可以调试我们的内核,这需要安装终端复用工具 tmux ,还需要支持 riscv64 指令集的 gdb 调试器 riscv64-unknown-elf-gdb 。该调试器包含在 riscv64 gcc 工具链中,工具链的预编译版本可以在如下链接处下载:
最新版的工具链可以在 sifive 官方的 repo 中 找到。
解压后在 bin 目录下即可找到 riscv64-unknown-elf-gdb 以及另外一些常用工具 objcopy/objdump/readelf 等。
在其他缺少预编译 riscv64 gcc 工具链的 Linux x86-64 环境(如 openEuler 操作系统、龙蜥操作系统等)上,则需要 clone riscv 工具链仓库 并参考其说明手动构建。
出于某些原因,我们全程使用 release 模式进行构建。为了正常进行调试,请确认各项目(如 os , user 和 easy-fs )的 Cargo.toml 中包含如下配置:
[profile.release]
debug = true
此外,参考 os/Makefile ,还可以先打开一个终端页面 make gdbserver 启动 QEMU ,此后另开一个终端页面在同目录下 make gdbclient 将 GDB 客户端连接到 QEMU 进行调试。我们推荐使用 gdb-dashboard 插件,可以大大提升调试体验。在本节的评论区已有同学提供了基于各种 IDE 的调试方法,也可参考。
运行 rCore-Tutorial-v3
在 QEMU 模拟器上运行
如果是在 QEMU 模拟器上运行,只需在 os 目录下 make run 即可。在内核加载完毕之后,可以看到目前可以用的 应用程序。 usertests 打包了其中的很大一部分,所以我们可以运行它,只需输入在终端中输入它的名字即可。
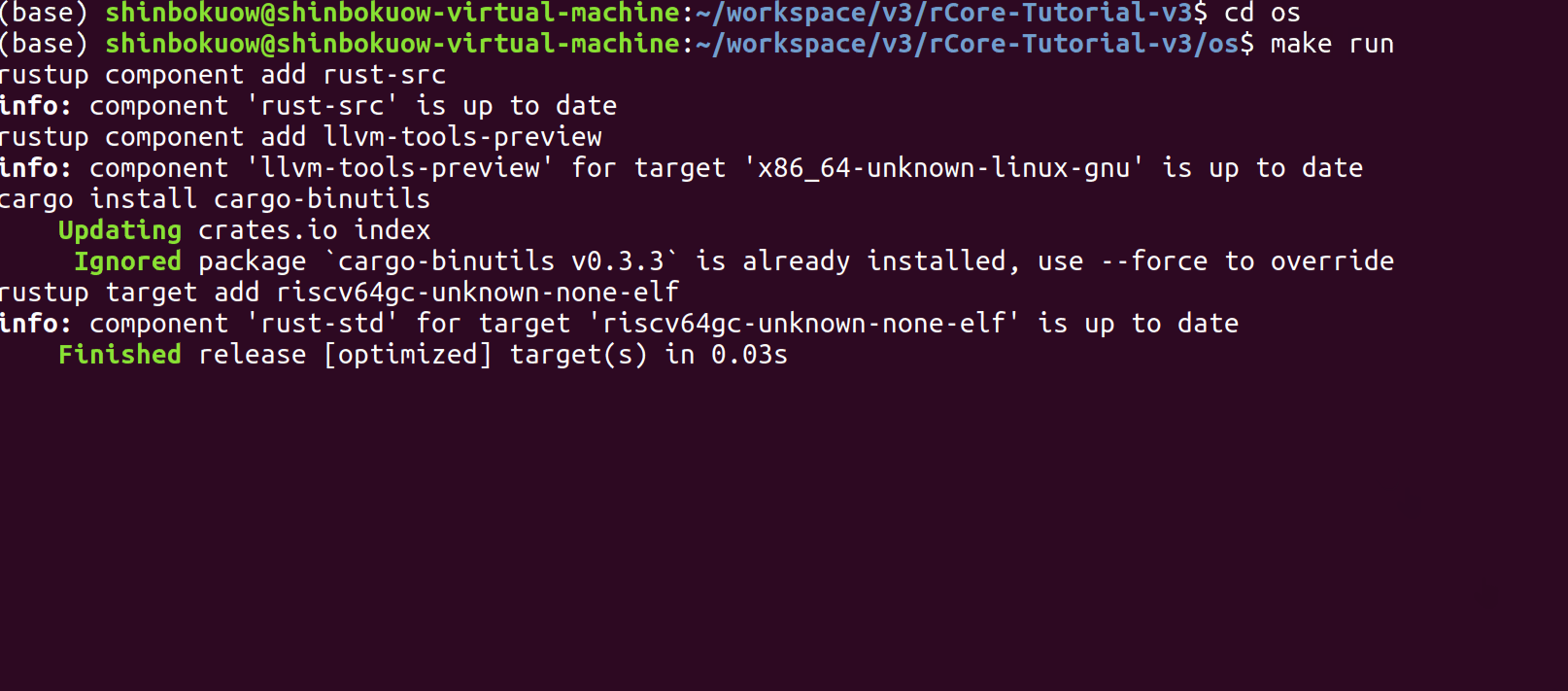
之后,可以先按下 Ctrl+a (即:先按下 Ctrl 不松开,再按下小写字母 a 不放,随后同时将两个键松开) ,再按下 x 来退出 QEMU。
在 K210 平台上运行
如果是在 K210 平台上运行则略显复杂。
首先,我们需要将 MicroSD 插入 PC 来将文件系统镜像拷贝上去。
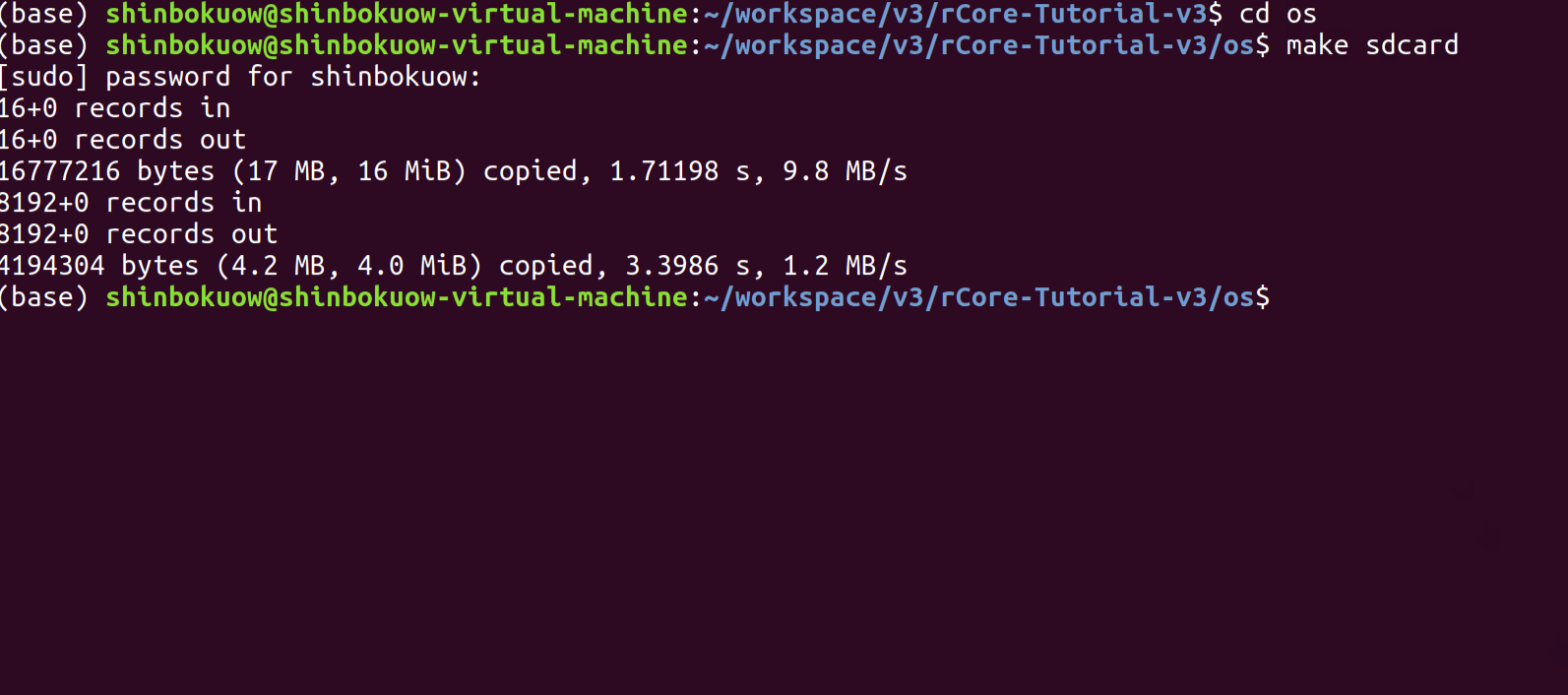
[! warning] 在
os/Makefile中我们默认设置 MicroSD 在当前操作系统中可以用设备SDCARD=/dev/sdb访问。你可以使用df -hT命令来确认在你的环境中 MicroSD 是哪个设备,并在make sdcard之前对os/Makefile的SDCARD配置做出适当的修改。不然,这有可能导致 设备 /dev/sdb 上数据丢失 !
随后,我们将 MicroSD 插入 K210 开发板,将 K210 开发板连接到 PC ,然后进入 os 目录 make run BOARD=k210 在 K210 开发板上跑 rCore Tutorial 。
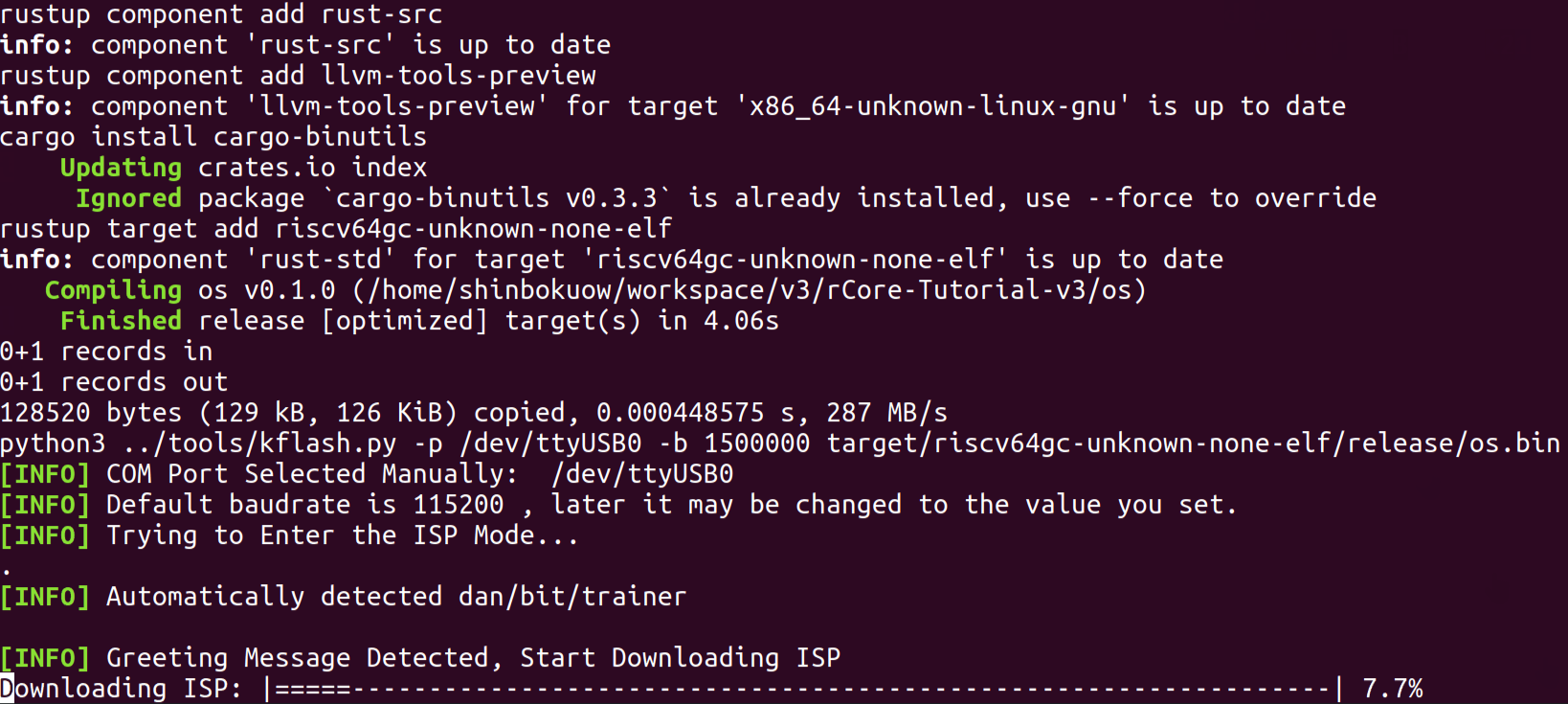
之后,可以按下 Ctrl+] 来退出串口终端。
由于教程的 ch1~ch5 分支还没有文件系统,在 K210 上运行这些分支无需 MicroSD 卡也不需要进行文件系统镜像烧写工作,直接切换到 os 目录下 make run BOARD=k210 即可。
到这里,恭喜你完成了实验环境的配置,可以开始阅读教程的正文部分了!
Q & A
当代码跑不起来的时候,可以尝试:
-
分支是否与 rCore-Tutorial-v3 原版仓库(而非 fork 出来的仓库)的对应分支同步。如不同步的话考虑通过
git pull进行更新。注:这是因为 Rust 的版本更迭较快,如不及时更新的话曾经能正常运行的代码也会无法运行。 -
项目根目录下的
rust-toolchain非常重要,它代表整个项目采用的 Rust 工具链版本。请务必保持其与原版仓库对应分支一致。 -
项目根目录下是否存在放置 RustSBI 的
bootloader/目录。如不存在的话可从原版仓库的各分支上获取。 -
通过
make clean或者cargo clean删除os或user目录下的构建产物,并重新make run。注:出现这样的问题通常说明框架的构建脚本存在 bug,可以提 issue。
如果怀疑遇到了网络问题,可以检查:
-
请按照本节说明进行 Rust 安装和 crates. io 镜像配置。通常情况下能够解决 Rust 工具链更新和下载已发布到 crates. io 上库的问题。
-
如果发现在试图从 github 上下载下述几个库的时候卡死,可以修改
os和user目录下的Cargo. toml替换为 gitee 上的镜像。例如,将:riscv = { git = " https://github.com/rcore-os/riscv" , features = ["inline-asm"] } virtio-drivers = { git = " https://github.com/rcore-os/virtio-drivers" } k210-pac = { git = " https://github.com/wyfcyx/k210-pac" } k210-hal = { git = " https://github.com/wyfcyx/k210-hal" } k210-soc = { git = " https://github.com/wyfcyx/k210-soc" }替换为:
riscv = { git = " https://gitee.com/rcore-os/riscv" , features = ["inline-asm"] } virtio-drivers = { git = " https://gitee.com/rcore-os/virtio-drivers" } k210-pac = { git = " https://gitee.com/wyfcyx/k210-pac" } k210-hal = { git = " https://gitee.com/wyfcyx/k210-hal" } k210-soc = { git = " https://gitee.com/wyfcyx/k210-soc" }